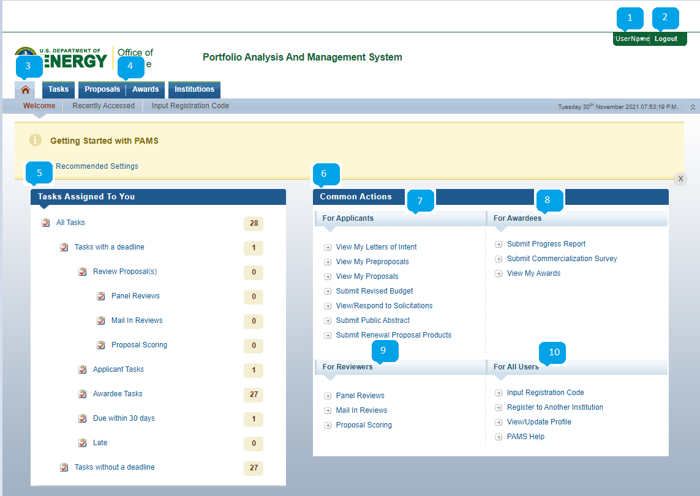1 Navigation
Navigating PAMS may be easier if you understand the layout of the pages. The following provide brief descriptions of some of the features of the PAMS Homepage and a grid page in PAMS.
1.1 PAMS Homepage
Ref. # | Element | Description |
1 | Username | Click on your username to view or edit your profile or to change your password. |
2 | Logout | Use the Logout to exit PAMS. You will have to provide your credentials again to login to PAMS the next time. Not logging out may cause issues the next time you to attempt to log in and require Helpdesk assistance. |
3 | Home | Home will navigate you back to the main home page, where you can click to view various tasks or actions. |
4 | Tabs | The tabs at the top of most PAMS pages can be used to navigate to your desired resource. · The Tasks Tab will display the Pending Tasks page, where you can access and complete any pending tasks. · The Proposals Tab gives you various options of what actions you can take or submissions you can view. You may view current and past solicitations and submit to open solicitations and Lab announcements. You can also View Letter of Intent, Preproposal, and proposal submissions or access proposals submitted through Grants.gov. · The Awards Tab will display a list of awards you are associated with or you can add awards to your portfolio by requesting access. · The Institutions Tab shows you all institutions you are registered to and allows you register to another institution if that is required. |
5 | Left Menu | The left menu is provided to give you other actions or items you may view within PAMS. For Example, from the My Proposals page you navigate to the My Letters of Intent Page, My Preproposals, and Access Previously Submitted Grants.gov Proposals. |
6 | Common Actions | The Common Actions assist you in finding the correct action you may want to take in PAMS based on why you are accessing the system. Actions are provided For Applicant, For Awardees, For Reviewers, For All Users. |
7 | For Applicants | From the For Applicants section of the PAMS home page you can: · View My Letters of Intent · View My Preproposals · View My Proposals · Submit Revised Budget* · View/Respond to Solicitations* · Submit Public Abstract* · Submit Renewal Proposals Products* *Clicking the link will take you to a task list page, however, you may not have a current task to complete. |
8 | For Awardees | From the For Awardees section of the PAMS Home page you can: · Submit Progress Report* · Submit Commercialization* · View My Awards *Clicking the link will take you to a task list page, however, you may not have a current task to complete. |
9 | For Reviewers | From the For Reviewers section of the PAMS Home page you can: · Review Proposal(s)* *Clicking the link will take you to a task list page, however, you may not have a current task to complete. |
10 | For All Users | From the For All Users section of the PAMS Home page you can: · Input Registration Code – if you received an email with a registration code · Register to Another Institution · View/Update Profile · User Guide *Clicking the link will take you to a task list page, however, you may not have a current task to complete. |
1.2 PAMS List Page
1 | Breadcrumb | The breadcrumb will display the navigation path you followed to access the page you are currently viewing. You may click the links in the breadcrumb to return to a previous page. |
2 | Page Title | The page title is a descriptive title for the page you are accessing. |
3 | Page Instructions | Most PAMS pages have instructions providing on what you can do on the page. Click “view more” if the full instructions content is not viewable. |
4 | Grid Page Navigation | The general page display on most PAMS list pages is 15 items, you can use the page navigation to click between pages. You can also increase the number of items per page from 15 to 20, 50, or 100. |
5 | Detailed or Summary View | Most list pages will provide a summary view, providing basic information for the data being displayed. By clicking Detailed View you can get more details concerning each item in the list page. This is a toggle, when in detailed view you would click Summary View to return to the more simplistic view. |
6 | Search | By clicking search you will be able to narrow the items you have displayed by using the pages search criteria. |
7 | Save Parameters | You can save any searches by using the save parameters. |
8 | Context Menu | The Options column will display the Actions/Views menu. Click this link to see which actions you can take or what items you can view. |
9 | Floating Toolbar | The floating toolbar contains featured functions for that page. They include, but are not limited to Save, Export to Excel, PAMS Help. |