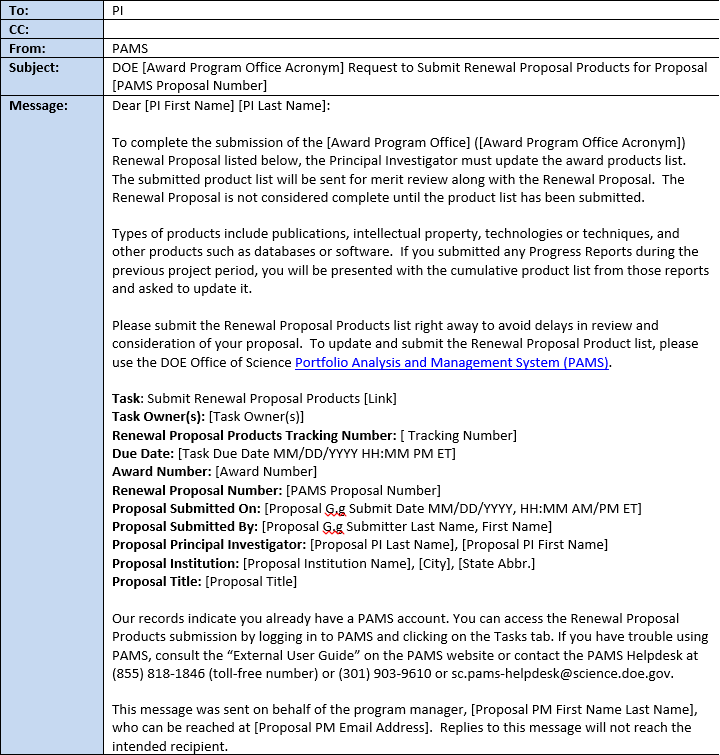1 Introduction
Within the PAMS application, Renewal Proposal Products (RPP) are submitted by the External applicant after a Renewal proposal has been submitted through Grants.gov and assigned to a Program Manager (PM) in PAMS. RPP include all products created during a project period.
The applicant will receive a Submit Renewal Proposal Products task once the Renewal proposal has been assigned to a PM. By default, the task is generated for and available to the PI on the award – who may be different from the PI on the Renewal proposal – but the award PI can provide access privileges to other users so that they may submit RPP. The Submit Renewal Proposal Products task does not require the concurrence of a Sponsored Research Officer/Business Officer/Administrative Officer (SRO/BO/AO).
Once RPP are submitted, they are appended to the Renewal proposal, which may then be sent for merit review. A Renewal proposal cannot be sent for merit review without the RPP.
The purpose of this document is to provide step-by-step instructions for users to follow to complete the Submit Renewal Proposal Products task.
2 Prerequisites
Before RPP can be submitted, the following criteria must be met:
- A Renewal proposal has been submitted for a Non-SBIR or Non-National Lab award.
- The Renewal proposal has been assigned to a PM.
- The PI has received an email notification requesting that RPP be submitted.
3 Renewal Proposal Products
These steps follow the workflow from accessing the task to completing and submitting the RPP.
3.1 Accessing a Renewal Proposal Products Task
Use the following steps to access your Renewal Proposal Products task.
3.1.1 Existing Account
Use the following steps if the PI on the award has an existing External PAMS account.
1. PAMS will send an email notification to the PI indicating that the RPP task has been created. Follow the Portfolio Analysis and Management System (PAMS) link provided in the email. OR Log in to the PAMS External website at https://pamspublic.science.energy.gov.
Figure 1. Request for Renewal Proposal Products Email – PI Has an Existing PAMS Account
- Once you are logged in to PAMS, navigate to the Tasks tab > Pending Tasks – List page.
OR
From any PAMS page, click the Renewal Proposal Products link in the left navigation menu to go to the Renewal Proposal Products – List page.
Figure 2. Pending Tasks – List Page, Submit Renewal Proposal Products, Start Renewal Products
Figure 3. Renewal Proposal Products – List Page, Start Renewal Proposal Products
3. From either List page, find the Submit Renewal Proposal Products task you want to complete and click Start Renewal Products in the Options column. If necessary, click the Search link on the right above the grid to find a specific Submit Renewal Proposal Products task to work on.
3.1.2 No Existing Account
Use the following steps if the PI on the award does not have an existing External PAMS account.
1. If the PI does not have an External PAMS account, PAMS will send an email notification to the PI indicating that the task has been created, and provide a registration link and code. Click the I do not have a PAMS account
Figure 4. Request for Renewal Proposal Products Email – PI Does Not Have an Existing Account
2. Enter the registration code on the Verify Registration Code page, and click Verify.
Figure 5. Verify Registration Code Page
3. Complete the account creation process. (Step-by-step instructions for account creation can be found in the External User – Create Account training module.)
4. Begin at Step 2 in section 1.1 Existing Account to access the RPP task after creating the account.
3.2 Status Page
The Renewal Proposal Products – Status page displays the status of each RPP section. Click Update in the Options column in the Progress Report Status section to edit any section of the RPP.
Figure 6. Renewal Proposal Products – Status
3.3 Completing the Cover Page
The Cover Page is always “Marked as Complete” because it is prepopulated with information from the award.
1. You may enter the Recipient Award Identification Number in the provided field, and click Save and Continue in the bottom right corner to go to the next section.
|
Figure 7. Renewal Proposal Products – Cover Page
3.4 Completing the Products Section
The Products section of the RPP inventories all products created during the course of your project. There are twelve Product types:
- Publication – Journal Article
- Publication – Book
- Publication – Book Chapter
- Publication – Thesis/Dissertation
- Publication – Conference Paper/Presentation
- Publication – Website
- Publication – Other Publication
- Intellectual Property – Patent
- Intellectual Property – Invention
- Intellectual Property – License
- Technology or Technique
- Other Products
Figure 8. Renewal Proposal Products – Products Section
3.4.1 Adding Products
1. To add or update Products, click the Add/Update Products link above the Publications section on the Renewal Proposal Products – Products page. PAMS will navigate to the Products – Add/Update Products page, which displays a list of Products associated with the Award.
Figure 9. Progress Report – Add New Publication – Type
|
2. To add a new Product, click Add/Update Product in E-Link.
3. PAMS will display a Confirmation overlay stating that the user will be redirected to E-Link. Click Confirm.
Figure 10. Products – Add/Update Products, Navigate to E-Link Confirmation
4. PAMS will navigate to E-link. Add/update Products in E-Link as necessary. When you are finished, click the "Return to PAMS" button. E-Link will return you to the Products – Add/Update Products page, where PAMS will display a Note detailing the last Product data sync.
Figure 11. Products – Add/Update Products, Sync
3.4 Submitting Renewal Proposal Products
After entering and reviewing all products, you may submit the RPP. RPP submission cannot be undone. Use the steps below to review and submit the RPP.
1. After entering all products, click the Mark as Complete button in the bottom left corner of the page.
Figure 12. Renewal Proposal Products – Mark as Complete
2. Click the Submit section in the left navigation menu.
3. Click the Preview Renewal Proposal Product PDF button on the Renewal Proposal Products – Submit page. The preview will generate in a new window.
Figure 13. Renewal Proposal Products – Submit
RPP can be previewed after the task is opened and before it is submitted. You are encouraged to preview the RPP PDF prior to submission as it will be appended to your renewal proposal and sent for merit review. |
4. After previewing the submission, click Submit at the bottom left corner of the page. You will receive a green success message indicating that the RPP was submitted successfully.