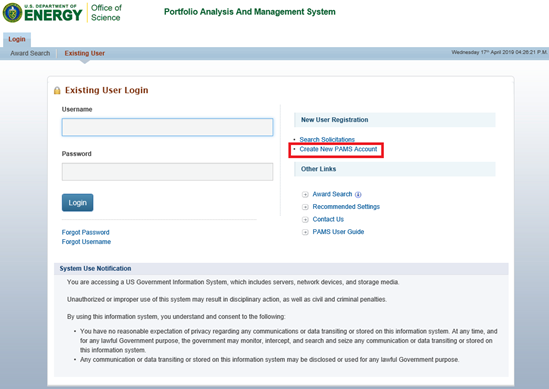1 Introduction
The Portfolio Analysis and Management System (PAMS) allows Department of Energy (DOE), Office of Science (SC) applicants and awardees to access and manage their submissions and awards in a single system. To create or access PAMS or Grants.gov submissions (Letters of Intent (LOIs), Pre-Proposals, or Proposals) or to access or request modifications to award information a user must have an external user account.
...
The purpose of this document is to provide step-by-step instructions for users to follow to create an external PAMS account.
2 Prerequisites
Before a user can create an external PAMS account, the following criteria must be met:
- The user has a valid email address
- The user has access to the PAMS Public website, https://pamspublic.science.energy.gov/webpamsepsexternal/login.aspx
3 Creating an External Account
...
2. Click the Create New PAMS Account link in the navigation menu on the right. (Figure 1)
Figure 1. PAMS External Homepage - Create New PAMS Account
...
3. PAMS will load the Having Trouble Logging In? page, which displays a list of seven subsections that provide further guidance for logging into PAMS. Select No, I have never had an account. (Figure 2)
Figure 2. Having Trouble Logging In? – No, I have never had an account
4. Upon clicking No, I have never had an account, PAMS will expand the subheader. Read the section carefully. To create an external account, click Create an Account. To cancel account creation, click Cancel. (Figure 3)
Figure 3. Having Trouble Logging In? – No, I have never had an account, Cancel, Create Account
5. Upon clicking Create an Account, PAMS will navigate the user to the “Create Account” page. Refer to the table below for guidance on completing the required fields. (Figure 4)
Figure 4. Create Account
...
7. PAMS will load the Create Account page, the Personal Information you provided on the previous page will be populated. Refer to the table below for guidance on completing the remaining required fields. (Figure 5)
Figure 5. Create Account – Personal Information
...
9. Enter your Phone Number and identify the Preferred Phone number, see the table on required fields for more information). (Figure 6)
Figure 6. Create Account – Contact Information
...
11. Enter your City, State, and Zip Code. (Figure 7)
Figure 7. Create Account – Mailing Address
...
Element | Description |
Email Address | Enter an email address. You may enter up to two (2) additional email addresses. (Figure 6) |
Phone Number | Enter a phone number by selecting one of the following options from the Select Type dropdown (Work, Cell, Work 2, Other) and entering the phone number in the subsequent text fields. (Figure 6) You can add up to three (3) domestic phone numbers and one (1) international phone number. International phone numbers must be entered in the fourth “Phone Number” field. NOTE: You must select a preferred phone number by selecting the “Preferred” radio button next to the appropriate phone number. |
Mailing Address (Required) | Enter a mailing address. (Figure 7) To do so, click the radio button to select one of the following: · Address · PO Box Only · Rural Route To enter an Address: · In the Street Number field, enter the number of the street only. · Enter the Street Name only, not the number. · If applicable, in the Select One dropdown, select one of the following options: APT, BSMT, BLDG, DEPT, FL, FRNT, HNGR, KEY, LBBY, LOT, LOWR, OFC, #, PH, PIER, REAR, RM, SIDE, SLIP, SPC, STOP, STE, TRLR, UNIT, or UPPR. : · Enter the Number which corresponds to the item you selected in the dropdown, if applicable. For example, APT 3, BLDG 5A, etc. To enter a PO Box Only: · Enter the Box Number if you selected PO Box. To enter a Rural Route: · In the Select One dropdown, select one the following options: Rural Route, Highway Contract Route, US Route, State Route, or Road. · Enter the route number, in the Number Field. · If applicable, enter the box number in the Box field. |
City | Enter the city in which the address is located. (Figure 7) NOTE: This field is only required if the “Zip Code” field is left blank. |
State | Use the State dropdown to select the state in which the address is located. (Figure 7) NOTE: This field is only required if the “City” field is completed. |
Zip Code | Enter the zip code in which the address is located. If necessary, use the Lookup link to help determine the appropriate zip code of the address. (Figure 7) NOTE: This field is only required if the “City” field is not completed. |
Figure 8. Create Account – Physical Address
...
14. PAMS will navigate you to the Agreement page. Review the Notice to Users, Privacy Notice, and Rules of Behavior carefully. If you agree, click Accept in the bottom right corner of the page to proceed. If you disagree, click Decline in the bottom left corner of the page. You will not be able to Log into PAMS until you have signed the User Agreement. (Figure 9)
Figure 9. Agreement
15. Upon accepting the User Agreement you will be navigated back to the Login page where you can enter your new created Username and Password and click Login to proceed into PAMS. (Figure 10)
Figure 10. PAMS Login Page