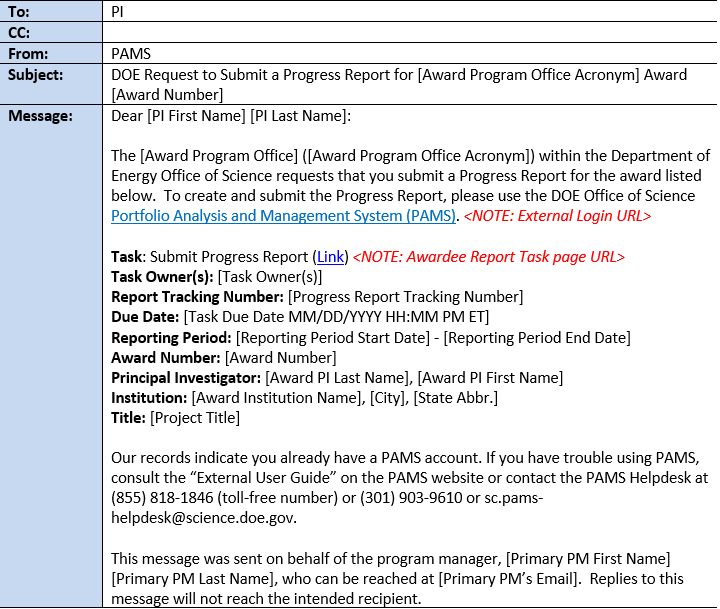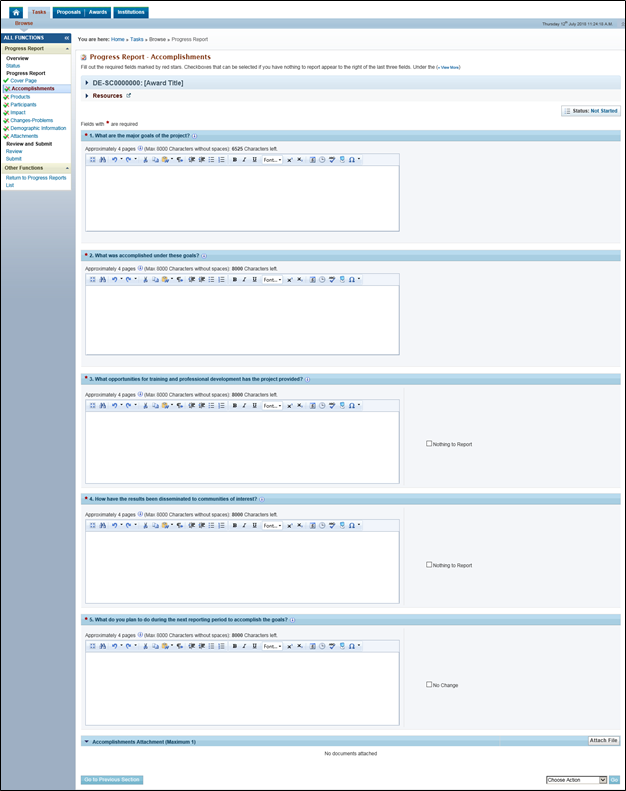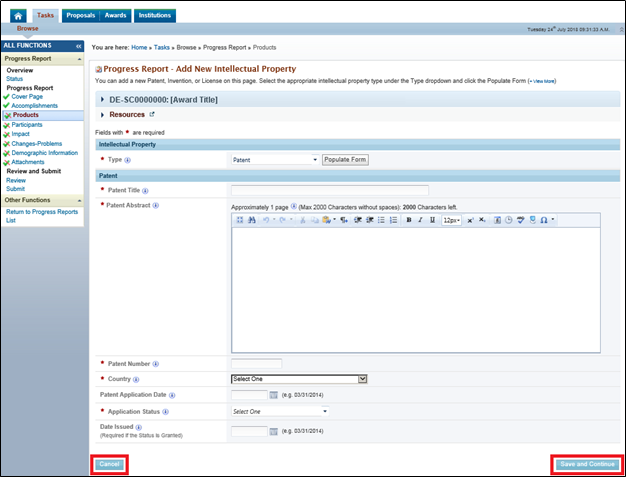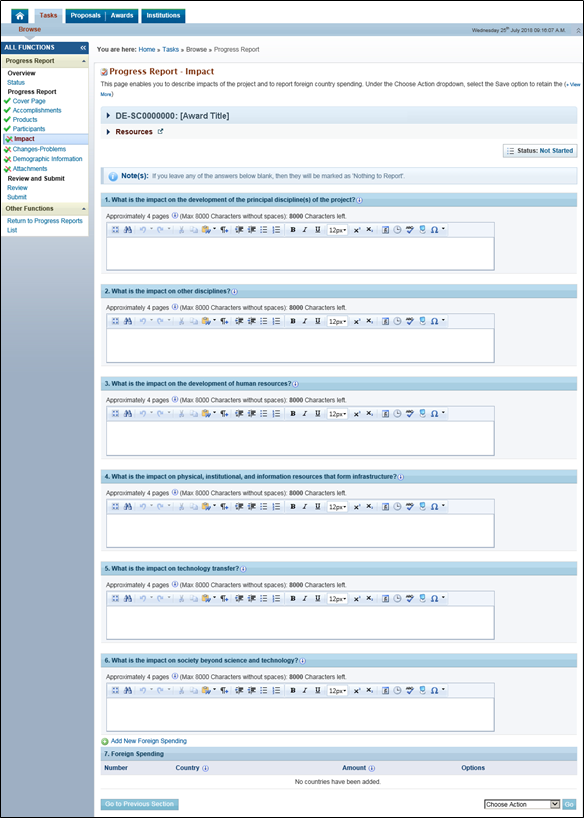1 Introduction
Progress reports are created and submitted by external users with the appropriate privileges for every budget period of an award, with the exception of the last budget period. These reports are intended to show the Program Manager(s) (PMs) the current status of the award and describe how the funds provided have been used to further scientific research and studies.
The purpose of this document is to provide step-by-step instructions for users to follow to complete the Progress Report task.
2 Prerequisites
Before a Progress Report can be submitted, the following criteria must be met:
- A Progress Report task has been created.
- PAMS has sent an email to the PI requesting completion of a progress report.
- The external user (PI and SRO/BO/AO) has the edit and/or submit privilege for an active award.
3 Completing a Progress Report
Use the following steps to complete and submit a progress report.
3.1 Accessing the Progress Report Task
Use the following steps to access the progress report task.
...
1. PAMS will send an email notification to the PI indicating that the task has been created (Figure 1). Follow the Portfolio Analysis and Management System (PAMS) link provided in the email. OR Log in to the PAMS external website at http://pamspublic.science.energy.gov.
Figure 1. PAMS Email Notifications – Existing PI, Progress Report Task
2. Once you are logged in to PAMS, navigate to the Tasks tab > Pending Tasks – List page (Figure 2).
Figure 2. Tasks – Pending Tasks – List Page, Start Progress Report
3. Find the Submit Progress Report task you want to complete, and click the Start Progress Report link in the Options column (Figure 2). If necessary, use the filters in the grid or click the Search link on the right above the grid to find a specific Submit Progress Report task to work on.
...
1. If the PI does not have an existing external PAMS account, PAMS will send an email notification to the PI indicating that the task has been created, and provide a registration link and code (Figure 3). Click the I do not have a PAMS account link.
Figure 3. PAMS Email Notifications – No Existing PI, Progress Report Task
2. Enter the registration code on the Verify Registration Code page, and click Verify in the bottom right corner of the page (Figure 4).
Figure 4. Verify Registration Code Page
3. Complete the account creation process. (Step-by-step instructions for account creation can be found in the External User – Create Account training module.)
4. Begin at Step 2 in section 1.1 Existing Account to access the Progress Report task after creating the account.
3.2 Reviewing Progress Report Status
When you select a progress report on the Pending Tasks – List page, PAMS redirects you to the progress report’s Progress Report – Status page. The Progress Report – Status page shows the completion status of each section of the progress report. The sections are listed in the left navigation menu and in the Progress Report Status section on the page.
Sections that are complete will display “Complete” with a green checkmark in the Status column. Sections that are not complete will display “Not Started” or “In Progress” with a green checkmark with a red slash through it in the Status column.
Figure 5. Progress Report – Status Page Page
3.3 Completing the Cover Page
The Cover Page always has a status of “Complete”, because the information in this section prepopulates with information from the Award record. Use the following steps to review and edit the Cover page.
...
2. PAMS will load the Progress Report – Cover Page. On this page, you can add, edit, or delete the Recipient Award Identification Number (Figure 6).
The Recipient Award Identification Number is a number issued by the recipient and used for internal processing or reporting. |
Figure 6. Progress Report – Cover Page
Because the Award and PI Information prepopulate from the Award record, you cannot edit them on the Cover Page. To edit this information, you must create an Award Modification Request. (For guidance on creating an Award Modification Request, refer to How To: Create Award Modification Request.) |
3. Once you have completed the Cover Page section, click Save and Continue in the bottom right corner of the page (Figure 6).
You can save your work without leaving the page at any time by clicking the Save button in the bottom right corner of the page, or leave the page without saving your progress by clicking the Go to Previous Section button in the bottom left corner. |
4. PAMS will redirect you to the next section and display a Success message confirming that the Cover Page was saved successfully (Figure 7).
Figure 7. Cover Page Success Message
3.4 Completing the Accomplishments Section
The Accomplishments section of the progress report records the project’s performance over the duration of the award. This performance is tracked with a list of five questions pertaining to project goals, accomplishments, training and development opportunities, dissemination of results, and goals and intentions for the next reporting period. Use the following steps to complete the Accomplishments section of the progress report.
...
2. PAMS will load the Progress Report – Accomplishments page (Figure 8). Fill in each textbox as appropriate. If applicable, you can select the “Nothing to Report” or “No Change” radio buttons and leave the accompanying textbox empty.
Figure 8. Progress Report – Accomplishments
|
3. Once you have completed the required fields, select Save and Continue from the Choose Action dropdown and click Go (Figure 9).
Figure 9. Progress Report – Accomplishments – Choose Action
For any page with a Choose Action dropdown:
|
4. PAMS will load a Success message confirming that the Accomplishments section has been marked as complete successfully (Figure 10).
Figure 10. Progress Report – Accomplishments Success Message Message
3.5 Completing the Products Section
The Products section of the progress report inventories all products created during the course of the project. There are four Product categories: Publications, Intellectual Property, Technologies or Techniques, and Other Products. Use the following steps to complete the Products section of the progress report.
...
2. PAMS will load the Progress Report – Products page. Refer to the following sections for steps on how to add each applicable product type.
Figure 11. Progress Report – Products
Any products added to previous progress reports for this award will display on this page. You do not need to add them again. For guidance on editing existing products, refer to section 3.5.5 Editing Existing Products. |
3.5.1 Adding a New Publication
...
2. PAMS will load the Progress Report – Add New Publication page. Select a Publication type from the dropdown, and click Populate Form (Figure 12). PAMS will load a Publication type-specific form.
Figure 12. Progress Report – Add New Publication – Type
Click Save and Continue in the bottom right corner of the page after adding each item to save the item to the Publications section, or click Cancel in the bottom left corner of the page to cancel the item and return to the Progress Report – Products page. |
3.5.1.1 Adding a New Publication – Journal Article
Refer to the table below to complete the required fields to add a Journal Article to your progress report.
Figure 13. Progress Report – Add New Publication – Journal Article
Required Fields
Element | Description |
Type | This field contains the Publication type you selected and determines the Publication form you are filling out. |
Article Title | Enter the title of the article. |
Author(s) | Enter the name(s) of the author(s) of the article. |
Journal | Enter the name of the journal in which the article is published or to be published. |
Journal Peer Reviewed? | Select the “Yes” or “No” radio button to indicate whether the article was peer reviewed. |
Publication Status | Click the dropdown and select one of the following to indicate the status of the publication: Published, Awaiting Publication, Accepted, Under Review, Submitted, or Other. If Other, specify in the box to the right of the dropdown. |
Acknowledgement of DOE Support? | Select the “Yes” or “No” radio button to indicate whether an acknowledgement of DOE Support was provided to the publisher. |
3.5.1.2 Adding a New Publication – Book
Refer to the table below to complete the required fields to add a Book to your progress report.
Figure 14. Progress Report – Add New Publication – Book
Required Fields
Element | Description |
Type | This field contains the Publication type you selected and determines the Publication form you are filling out. |
Book Title | Enter the title of the book. |
Author(s) | Enter the name(s) of the author(s) of the book. |
Publication Status | Click the dropdown and select one of the following to indicate the status of the publication: Published, Awaiting Publication, Accepted, Under Review, Submitted, or Other. If Other, specify in the box to the right of the dropdown. |
Book Publisher | Enter the name of the book’s publisher. |
Book Peer Reviewed? | Select the “Yes” or “No” radio button to indicate whether the book was peer reviewed. |
Acknowledgement of DOE Support? | Select the “Yes” or “No” radio button to indicate whether an acknowledgement of DOE Support was provided to the publisher. |
3.5.1.3 Adding a New Publication – Book Chapter
Refer to the table below to complete the required fields to add a Book Chapter to your progress report.
Figure 15. Progress Report – Add New Publication – Book Chapter
Required Fields
Element | Description |
Type | This field contains the Publication type you selected and determines the Publication form you are filling out. |
Chapter Title | Enter the title of the book chapter. |
Author(s) | Enter the name(s) of the author(s) of the book chapter. |
Book Title | Enter the title of the book. |
Publication Status | Click the dropdown and select one of the following to indicate the status of the publication: Published, Awaiting Publication, Accepted, Under Review, Submitted, or Other. If Other, specify in the box to the right of the dropdown. |
Book Publisher | Enter the name of the book’s publisher. |
Chapter Peer Reviewed? | Select the “Yes” or “No” radio button to indicate whether the chapter was peer reviewed. |
Acknowledgement of DOE Support? | Select the “Yes” or “No” radio button to indicate whether an acknowledgement of DOE Support was provided to the publisher. |
3.5.1.4 Adding a New Publication – Thesis/Dissertation
Refer to the table below to complete the required fields to add a Thesis/Dissertation to your progress report.
Figure 16. Progress Report – Add New Publication – Thesis/Dissertation
Required Fields
Element | Description |
Type | This field contains the Publication type you selected and determines the Publication form you are filling out. |
Title | Enter the title of the thesis/dissertation. |
Author(s) | Enter the name(s) of the author(s) of the thesis/dissertation. |
Institution | Enter the name of the institution to which the thesis/dissertation was presented. |
Acknowledgement of DOE Support? | Select the “Yes” or “No” radio button to indicate whether an acknowledgement of DOE Support was provided to the publisher. |
3.5.1.5 Adding a New Publication – Conference Paper/Presentation
Refer to the table below to complete the required fields to add a Conference Paper/Presentation to your progress report.
Figure 17. Progress Report – Add New Publication – Conference Paper/Presentation
Required Fields
Element | Description |
Type | This field contains the Publication type you selected and determines the Publication form you are filling out. |
Paper Title | Enter the title of the conference paper/presentation. |
Author(s) | Enter the name(s) of the author(s) of the conference paper/presentation. |
Conference Name | Enter the name of the conference for which the conference paper/presentation was written. |
Conference Location | Enter the city and country in which the conference was held. |
Conference Date | Enter the date on which the conference began. |
Publication Status | Click the dropdown and select one of the following to indicate the status of the publication: Published, Awaiting Publication, Accepted, Under Review, Submitted, or Other. If Other, specify in the box to the right of the dropdown. |
Acknowledgement of DOE Support? | Select the “Yes” or “No” radio button to indicate whether an acknowledgement of DOE Support was provided to the publisher. |
3.5.1.6 Adding a New Publication – Website
Refer to the table below to complete the required fields to add a website to your progress report.
Figure 18. Progress Report – Add New Publication – Website
Required Fields
Element | Description |
Type | This field contains the Publication type you selected and determines the Publication form you are filling out. |
Title | Enter the title of the website. |
URL | Enter the web address. |
3.5.1.7 Adding a New Publication – Other Publication
Refer to the table below to complete the required fields to add an Other Publication to your progress report.
Figure 19. Progress Report – Add New Publication – Other Publication
Required Fields
Element | Description |
Type | This field contains the Publication type you selected and determines the Publication form you are filling out. |
Title | Enter the name of the publication. |
Author(s) | Enter the name(s) of the author(s) of the publication. |
Description | Enter a description of the publication. |
Publication Status | Click the dropdown and select one of the following to indicate the status of the publication: Published, Awaiting Publication, Accepted, Under Review, Submitted, or Other. If Other, specify in the box to the right of the dropdown. |
Acknowledgement of DOE Support? | Select the “Yes” or “No” radio button to indicate whether an acknowledgement of DOE Support was provided to the publisher. |
3.5.2 Adding a New Intellectual Property
...
2. PAMS will load the Progress Report – Add New Intellectual Property page. Select an Intellectual Property type from the dropdown, and click Populate Form (Figure 20). PAMS will load an Intellectual Property type-specific form.
Figure 20. Progress Report – Add New Intellectual Property
Click Save and Continue in the bottom right corner of the page after adding each item to save the item to the Publications section, or click Cancel in the bottom left corner of the page to cancel the item and return to the Progress Report – Products page. |
3.5.21 Adding a New Intellectual Property – Patent
Refer to the table below to complete the required fields to add a Patent to your progress report.
Figure 21. Progress Report – Add New Intellectual Property – Patent
Required Fields
Element | Description |
Type | This field contains the Publication type you selected and determines the Publication form you are filling out. |
Patent Title | Enter the name of the patent. |
Patent Abstract | Enter an abstract describing the patent. |
Patent Number | Enter the number of the patent. |
Country | Use the dropdown to select the country in which the patent resides. |
Applicable Status | Use the dropdown to select one of the following to describe the status of the patent application: Submitted, Pending, or Granted. |
3.5.2.2 Adding a New Intellectual Property – Invention
Refer to the table below to complete the required fields to add an Invention to your progress report.
Figure 22. Progress Report – Add New Intellectual Property – Invention
Required Fields
Element | Description |
Type | This field contains the Publication type you selected and determines the Publication form you are filling out. |
Invention Title | Enter the name of the invention. |
Inventors | Enter the name(s) of the inventor(s). |
Invention Description | Enter a description of the invention. |
3.5.2.3 Adding a New Intellectual Property – License
Refer to the table below to complete the required fields to add a License to your progress report.
Figure 23. Progress Report – Add new Intellectual Property – License
Required Fields
Element | Description |
Type | This field contains the Publication type you selected and determines the Publication form you are filling out. |
License Title | Enter the name of the license. |
License Status | Use the dropdown to select one of the following to describe the status of the license: None, Pending, or Licensed. |
3.5.3 Adding a New Technology or Technique
...
2. PAMS will load the Progress Report – Add New Technology or Technique page (Figure 24). Refer to the table below to complete the required fields to add a technology or technique to your progress report.
Figure 24. Progress Report – Add New Technology or Technique
Required Fields
Element | Description |
Description | Enter the name and a description of the technology or technique produced. |
3.5.4 Adding an Other Product
...
2. PAMS will load the Progress Report – Add Other Product page (Figure 25). Refer to the table below to complete the required fields to add an Other Product to your progress report.
Figure 25. Progress Report – Add Other Product
Required Fields
Element | Description |
Product Type | Use the dropdown to select one of the following to describe the product type: Audio or Video, Databases, Data and Research Material, Education Aids or Curricula, Evaluation Instruments, Instruments or Equipment, Models, Physical Collections, Protocols, Software or NetWare, Survey Instrument, or Other. If Other, specify in the box to the right of the dropdown. |
Description | Enter a description of the product and how it is being shared. |
3.5.5 Editing Existing Products
...
3. PAMS will display a Confirmation message asking if you are sure you want to delete the product (Figure 26). Read the message carefully. If you are sure you want to delete the product, click Confirm. If you do not want to delete the product, click Cancel.
Figure 26. Progress Report – Products – Delete Product Confirmation Message
4. PAMS will load a Success message confirming that the product was deleted successfully (Figure 27).
Figure 27. Progress Report – Products – Delete Product Success Message
3.5.6 Marking the Products Section as Complete
...
1. Once you have completed the Products section, click Mark as Complete in the bottom right corner of the page (Figure 11).
You can view a product at any time before submitting the progress report by clicking the Actions/Views dropdown on the Progress Report – Products page and selecting View. The product will load in a popup window on top of the main window. Click the Close Window button in the bottom right corner when you are finished. |
2. PAMS will redirect you to the next section and display a Success message confirming that the Products page was marked as complete successfully (Figure 28).
Figure 28. Progress Report – Products – Success Message
3.6 Completing the Participants Section
The Participants section of the progress report lists all individuals and entities involved with the project. There are three Participants categories: Participants, Partners, and Other Collaborators. Use the following steps to complete the Participants section of the progress report.
...
2. PAMS will load the Progress Report – Participants page (Figure 29). Refer to the following sections for steps on how to add each applicable Participant type.
Figure 29. Progress Report – Participants
Any participants added to previous progress reports for this award will display on this page. You do not need to add them again. For guidance on editing existing participants, refer to section 3.6.4 Editing Existing Participants. |
3.6.1 Adding a New Participant
...
2. PAMS will load the Progress Report – Add New Participant – List page (Figure 30). Use the Last Name like, First Name Like, and Email like fields to search for the registered PAMS user(s) you would like to add to the progress report. Click Search to see the list of results.
Figure 30. Progress Report – Add New Participant – List
3. Browse the list. When you have found the user you would like to add, click Add Participant in the Options column (Figure 31).
Figure 31. Progress Report – Add New Participant – List, Add Participant
|
|
|
4. PAMS will load the Progress Report – Add New Participant page (Figure 32). Refer to the table below to complete the required fields to add a new participant to the progress report.
Required Fields
Element | Description |
First Name | The first name of the person you are reporting as a participant will already be entered. You will not be able to edit this field. |
Last Name | The last name of the person you are reporting as a participant will already be entered. You will not be able to edit this field. |
Project Role | Use the dropdown to select the role the participant filled on the project. If Other, specify the project role in the box to the right of the dropdown. |
Person Months Worked | Enter the number of months the person worked on the project. Round the number to the nearest whole number. |
Contribution to the Project | Enter a description of the person’s contribution to the project. |
International Collaboration? | Select the “Yes” or “No” radio button to indicate whether the participant collaborated with any individuals in a foreign country as a part of this project during the reporting period. |
International Travel? | Select the “Yes” or “No” radio button to indicate whether the participant travelled to a foreign country as a part of this project during the reporting period. |
Figure 32. Progress Report – Add New Participant
5. Once you have completed the page, select Mark as Complete from the Choose Action dropdown and click Go to save your work and return to the Progress Report – Participants page (Figure 33).
Figure 33. Progress Report – Add New Participant – Choose Action
3.6.2 Adding a New Partner
...
2. PAMS will load the Progress Report – Add New Partner page (Figure 34). Refer to the table below to complete the required fields to add a new partner to the progress report.
Figure 34. Progress Report – Add New Partner
Required Fields
Element | Description |
Partner Organization Name | Enter the name of the organization participating as a partner on this project. |
Country | Click the dropdown and select the country in which the organization is located. |
City | Enter the city in which the organization is located. |
Partner Contribution | Check the boxes to indicate the type of contribution the organization made to the project. |
Description of the Contribution | Enter a description of the contribution the organization made to the project. |
3. Once you have completed the page, click Save and Continue to save your work and return to the Progress Report – Participants page.
...
2. PAMS will load the Progress Report – Add Other Collaborator page (Figure 35). Refer to the table below to complete the required fields to add an Other Collaborator to the progress report.
Figure 35. Progress Report – Add Other Collaborator
Required Fields
Element | Description |
Description of the Contribution | Enter a description of the contribution. |
3. Once you have completed the page, click Save and Continue to save your work and return to the Progress Report – Participants page.
...
3. Click Save and Continue in the bottom right corner to save any changes when you are finished, or click Cancel in the bottom left corner to cancel any changes.
You can view a participant at any time before submitting the progress report by clicking the Actions/Views dropdown on the Progress Report – Participants page and selecting View. The participant will load in a popup window on top of the main window. Click the Close Window button in the bottom right corner when you are finished. |
3.6.4.2 Deleting an Existing Participant
...
3. PAMS will display a Confirmation message asking if you are sure you want to delete the participant (Figure 36). Read the message carefully. If you are sure you want to delete the participant, click Confirm. If you do not want to delete the participant, click Cancel.
Figure 36. Progress Report – Participant – Delete Participant Confirmation Message
4. PAMS will load a Success message confirming that the participant was deleted successfully (Figure 37).
Figure 37. Progress Report – Participant – Delete Participant Success Message
3.6.5 Marking the Participants Section as Complete
...
2. PAMS will redirect you to the next section and display a Success message confirming that the Products page was marked as complete successfully (Figure 38).
Figure 38. Progress Report – Participant Success Message
3.7 Completing the Impact Section
The Impact section of the progress report enables you to describe the impact of the project and to report spending in foreign countries. Impact is tracked with a list of five questions pertaining to the development of the project’s principal disciplines, other disciplines, human resources, resources that form infrastructure, technology transfer, and society as a whole. Use the following steps to complete the Impact section of the progress report.
...
2. PAMS will load the Progress Report – Impact page (Figure 39). Fill in each textbox as appropriate.
Textboxes that are left blank are marked as “Nothing to Report”. |
Figure 39. Progress Report – Impact
3.7.1 Adding New Foreign Spending
...
1. Click Add New Foreign Spending above the Foreign Spending header on the Progress Report – Impact page (Figure 40).
Figure 40. Progress Report – Impact – Foreign Spending
2. PAMS will add an empty row to the Foreign Spending section. Click the Country dropdown to select the country in which the funds were spent (Figure 41).
3. Enter the dollar amount of the award’s funds spent in the foreign country.
Figure 41. Progress Report – Impact – Foreign Spending, Information
You can delete the Foreign Spending entry at any point before submission by clicking the red X in the Options column next to the entry. |
3.7.2 Marking the Impact Section as Complete
...
1. Once you have completed the Impact section, select Mark as Complete from the Choose Action dropdown and click Go (Figure 42).
Figure 42. Progress Report – Impact – Choose Action
2. PAMS will redirect you to the next section and display a Success message confirming that the Products page was marked as complete successfully (Figure 43).
Figure 43. Progress Report – Impact – Success Message
3.8 Completing the Changes-Problems Section
The Changes-Problems section of the progress report enables you to describe any changes and/or problems with your project. This is tracked with a list of six questions pertaining to changes in the project’s approach, actual or anticipated problems, potential expenditure changes, changes in the use or care of live subjects or biohazardous material, change in project site location, and budget carryover amount. Use the following steps to complete the Changes-Problems section of the progress report.
...
2. PAMS will load the Progress Report – Changes-Problems page (Figure 44). Fill in each textbox as appropriate.
|
Figure 44. Progress Report – Changes-Problems
3. Once you have completed the Changes-Impact section, select Mark as Complete from the Choose Action dropdown in the bottom right corner of the page and click Go (Figure 45).
Figure 45. Progress Report – Changes-Problems – Choose Action
4. PAMS will redirect you to the next section and display a Success message confirming that the Changes-Problems page was marked as complete successfully (Figure 46).
Figure 46. Progress Report – Changes-Problems Success Message
3.9 Completing the Demographic Information for Significant Contributors Section
This page displays the significant contributors entered in the Participants section of the Progress Report – Participants page. To complete this page, email addresses must be provided for all contributors. Use the following steps to complete the Demographic Information for Significant Contributors section of the progress report.
...
2. PAMS will load the Progress Report – Demographic Information for Significant Contributors page. Ensure that each user has an email address listed. If an email address is missing, click Update in the Actions/Views dropdown in the Options column (Figure 47).
|
Figure 47. Progress Report – Demographic Information for Significant Contributors
3. PAMS will load the Progress Report – Update Demographic Information for Significant Contributors page (Figure 48). Enter the user’s email address.
Figure 48. Progress Report – Update Demographic Information for Significant Contributors
4. When you are finished, click Save and Continue in the bottom right corner of the page to save your changes, or click Cancel in the bottom left corner to return to the Progress Report – Demographic Information for Significant Contributors page without saving any changes.
5. PAMS will display a Success message confirming that the information was saved successfully (Figure 49).
Figure 49. Progress Report – Update Demographic Information for Significant Contributors Success Message
6. Once you have completed the Demographic Information for Significant Contributors section, click Mark as Complete in the bottom right corner of the page (Figure 47).
7. PAMS will redirect you to the next section and display a Success message confirming that the Demographic Information for Significant Contributors page was marked as complete successfully (Figure 50).
Figure 50. Progress Report – Demographic Information for Significant Other Success Message
3.10 Completing the Attachments Section
The Attachments section of the progress report is reserved for Special Reporting Requirements. If the Reporting Requirements Checklist attached to your award does not require the use of attachments, do not use this section of the progress report. If your award does contain Special Reporting Requirements, use the steps below to submit the proper attachments.
...
2. PAMS will load the Progress Report – Attachments page. To add attachments, click Attach File in the Special Reporting Requirements header (Figure 51).
Figure 51. Progress Report – Attachments
3. Click Browse, and select the files you would like to attach to the progress report (Figure 51).
|
4. Once you have selected the files you would like to attach, click Upload (Figure 51).
To edit the Attachment Description or delete the attachment, click the Actions dropdown in the Options column and select the appropriate action. |
5. Once you have completed the Progress Report – Attachments page, or if you are skipping this page, click Mark as Complete in the bottom right corner of the page (Figure 51).
6. PAMS will redirect you to the next section and display a Success message confirming that the Progress Report – Attachments page was marked as complete successfully (Figure 52).
Figure 52. Progress Report – Attachments Success Message
3.10.1 Editing an Attachment
...
1. Select Update Description in the Actions menu in the Options column (Figure 53).
Figure 53. Progress Report – Attachments – Update Description
2. Click Save when you are finished to save any changes, or click Cancel to cancel any changes (Figure 54).
Figure 54. Progress Report – Attachments – Update Description Save/Cancel
3.10.2 Deleting an Attachment
...
1. Select Delete in the Actions menu in the Options column (Figure 55).
Figure 55. Progress Report – Attachments – Delete
2. PAMS will display a Confirmation message asking if you are sure you want to delete the attachment (Figure 56).If you are sure you want to delete the attachment, click Confirm. If you do not want to delete the attachment, click Cancel. PAMS will reload the Progress Report – Attachments page, and the attachment will no longer display in the Special Reporting Requirements section.
Figure 56. Progress Report – Attachments – Delete Attachment Confirmation Message
4 Reviewing and Submitting a Progress Report
Use the following steps to review and submit the progress report.
4.1 Reviewing a Progress Report
The Progress Report – Review section enables you to review all sections of the progress report before submitting to DOE. Use the following steps to review any section of the progress report.
...
2. To review a section, click View in the Views dropdown menu in the Options column.
Figure 57. Progress Report – Review, View
3. The section will load as a read-only page in a popup window on top of the main window. Click the X in the top right corner of the popup to close the window when you are finished.
...
5. When you are finished reviewing the progress report on the Progress Report – Review page, click the Continue button in the bottom right corner of the page (Figure 57).
4.2 Submitting a Progress Report
Use the following steps to submit the progress report to DOE.
...
3. Click the Preview Progress Report PDF button in the bottom right corner of the page to preview the progress report before submitting (Figure 58). This is your last opportunity to review the progress report before submitting it to DOE.
Figure 58. Progress Report – Submit
4. PAMS will generate a preview PDF of the progress report in a popup on top of the main window. This may take a few moments. Once the PDF has generated, review it carefully. When you are finished reviewing, click the X in the top right corner of the popup to close the window.
5. If you would like to edit a section, click Update in the Options column for that section. If you are ready to submit the progress report, click Submit in the bottom right corner of the page. (Figure 58)
Clicking Submit will submit the progress report to DOE. You will not be able to make any changes to the progress report once it has been submitted. |
6. PAMS will redirect you to the Progress Report – List page and display a Success message confirming that the progress report was submitted successfully (Figure 59).
Figure 59. Progress Report – List, Success Message