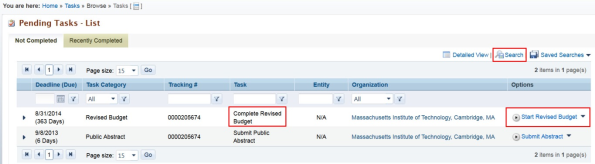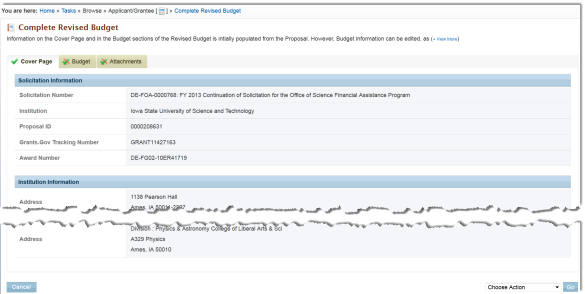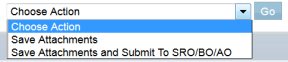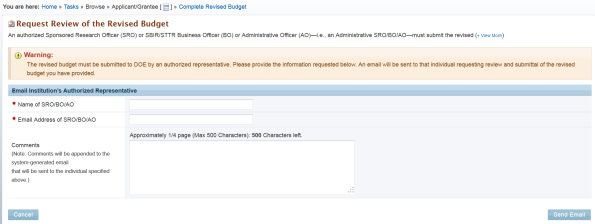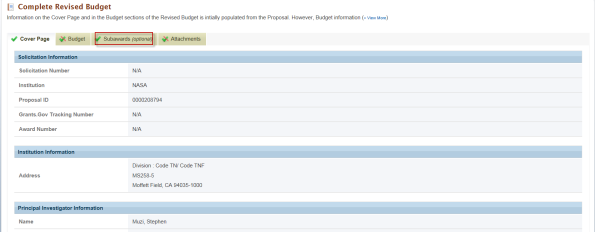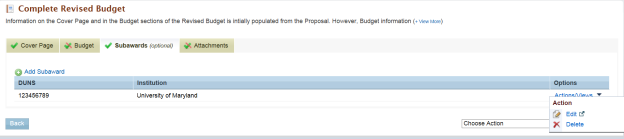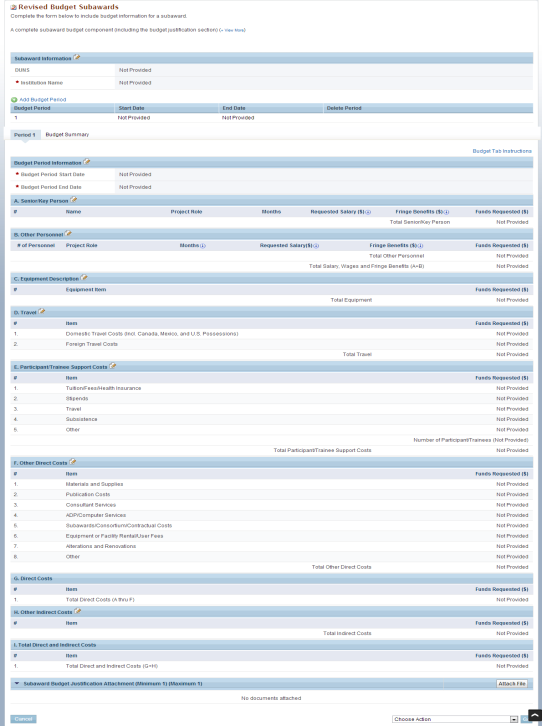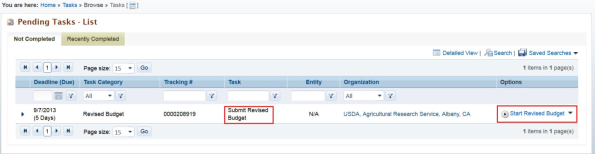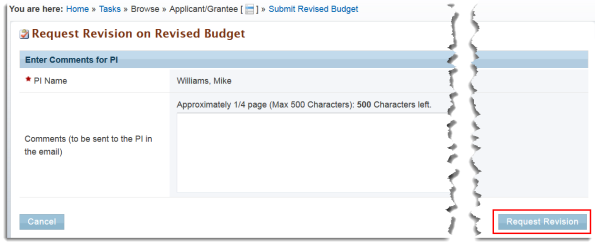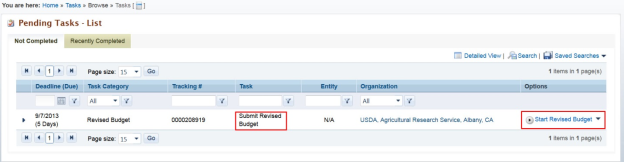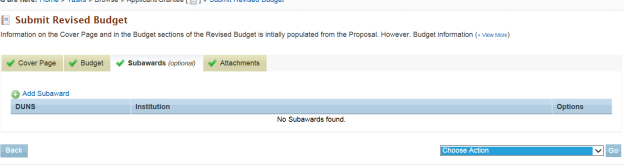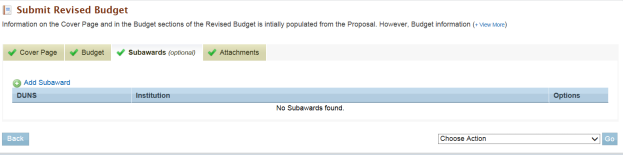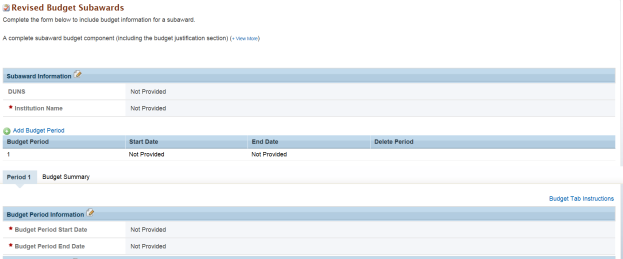How Do I Complete a Revised Budget
While making a decision on a proposal, the PM can ask the PI and SRO to complete and submit a Revised Budget for the proposal. At this time, the PI receives a task to Complete the Revised Budget. Once the PI has completed the task, the SRO receives a task to Submit the Revised Budget to DOE Office of Science.
|
In the event the PI and SRO on the proposal are the same individual, the PI on the proposal will receive the tasks to both Complete the Revised Budget and Submit the Revised Budget to DOE Office of Science. |
While reviewing the Revised Budget, the SRO may decide to request a few more revisions to the Revised Budget completed by the PI. In this case, the PI receives the Complete Revised Budget task again.
|
A Revised Budget may be requested for Grants.Gov Proposals, Paper Proposals or Interagency Proposals. |
The Complete Revised Budget task is created for any user registered to the institution who also has the Submit to DOE privilege. You can check your privileges using the Manage Peer Access action described in Section Error! Reference source not found., I Want to Manage Peer Access for a Submission. You must have the Submit to DOE privilege for the proposal in order to receive a Complete Revised Budget Task in the Pending Tasks queue.
|
If you are not registered to PAMS, you will receive an email asking you to first register to PAMS. You must follow the steps as described in Section Error! Reference source not found., How Do I Register to PAMS?, to register to PAMS and then you will be able to work on the Complete Revised Budget task. |
Grants.gov and Paper Proposals
- From the PAMS home page, click the Tasks tab to go to the Pending Tasks – List page (Figure 1).
- For the Complete Revised Budget task you choose, click the Start Revised Budget link in the Options column to go to the Complete Revised Budget page. If necessary, use the Search link at the top of the page to enter criteria and perform a search.
Figure 1. Pending Tasks - List: Complete Revised Budget
Figure 2. Complete Revised Budget Page
- On the Complete Revised Budget page, three tabs are available: Cover Page, Budget, and Attachments. The Cover Page tab has a green checkmark , which means the information there is complete. The Budget and Attachments tabs have green checkmarks with a slash , which means that you have to complete those sections.
- Click the Budget tab. Budgets are required for the entire project period. A budget form should be completed for each budget period of the award, and a cumulative budget form for the entire project period will be populated by PAMS. A detailed budget justification narrative should be included after the budget pages. The justification should cover labor, domestic and foreign travel, equipment, materials and supplies, and anything else that will be covered with project funds.
- Budget Period 1 – Budget Period 5 Tabs: Tabs represent budget for each period.
- Budget Summary Tab: Provides a cumulative amount of all budget periods and is calculated by PAMS.
- Add Budget Period: Click on this button to add a new Budget Period tab. The button is hidden after Budget Period 5 tab has been added. The Delete Budget period option allows you to delete the last budget period.
- Copy from Previous Budget Period: Click button to populate the budget fields in the current (currently-being-viewed) budget period tab with data from the previous budget period tab (Current Budget Period Number minus 1), overwriting any data that had been previously entered on the current budget period tab. Button is displayed on Budget Period 2 – Budget Period 5 tabs.
- Edit Icon: Click on the Edit icon to update each section.
- Click the Budget Tab Instructions link to view a detailed description on how to enter information for each section in the Budget Tab.
Figure 3. Budget Tab
You can copy information for a Budget Period from the Previous Budget Period. To do so simply click the Copy From Previous Period link to bring over data from the previous period (this does not apply to Period 1). This eliminates duplicating budget information for every year; information only has to be edited after copying.
- Update all budget sections, as required.
- When done making all required updates, click the Choose Action drop-down arrow. Select appropriate option (Step a. or b. below) and click the Go button.
- Selecting the Save All Budget Periods option saves the budget updates you just made , keeps you on this page, and provides a Success message informing you that the Revised Budget was saved successfully (Budget tab now has a ). You will still have to complete the Attachments tab, at some point, complete that section. When you return at a later time, start with Step 8.
- Selecting the Save All Budget Periods and Continue to Next Section option saves the budget updates you just made (Budget tab now has a ) and takes you directly to the Attachments tab. Proceed to Step 8.
Figure 4. Attachments Tab
- To attach supporting documents to the Revised Scope section or the Subaward Budgets Attachments section, click the Attach File button for the section.
- When done with attachments, click the Choose Action drop-down arrow, select the appropriate option (Step c or d below), and click the Go button.
- Selecting the Save Attachments option saves the attachments you just made and a Success message confirms that the Revised Budget was saved successfully (Attachments tab now has a ). You will still have to submit the completed revised budget to the SRO/BO/AO at some point. When you return at a later time, start with Step d below.
If you have the Submit to DOE privilege, you need not submit the revised budget to SRO/BO/AO. You can directly submit the Revised Budget to DOE Office of Science.
- Selecting the Save Attachments and Submit To SRO/BO/AO option saves the attachments you added (Attachments tab now has a ). In addition, you are taken to the Request Review of Revised Budget page if no SRO is registered to the Institution, or if no one has the Submit to DOE privilege. If there is an Admin SRO who has the Submit to DOE privileges, the Request Review of Revised Budget page does not appear.
Request Review of the Revised Budget
After completing the Revised Budget, the SRO from the institution with Edit Revised Budget and Submit privileges will receive a task to review and submit the Revised Budget to the DOE Office of Science. If there is no SRO at the institution with these privileges, PAMS will provide you with an option to invite an SRO to register to PAMS. That SRO will then review and submit the Revised Budget to the DOE Office of Science.
After completing and submitting the Revised Budget to the SRO, you will be navigated to the Request Review of Revised Budget page.
- Fill in the mandatory SRO/BO/AO name and email address fields, which are marked by red stars ( ).
- Comments can be added in the Comments field, if desired.
- When finished, click the Send Email button. You are returned to the Complete Revised Budget - List page where a Success message confirms that the revised budget was successfully submitted to the SRO/BO/AO.
Figure 5. Request Review of Revised Budget Page
Complete Revised Budget for Interagency Proposals
The Complete Revised Budget steps for interagency proposals are similar to the ones for Grant.gov and Paper proposals with the exception of an additional Subawards Tab in the Complete Revised Budget page and the sections in the attachments tab.
- From the PAMS home page, click the Tasks tab to go to the Pending Tasks – List page.
- For the Complete Revised Budget task you choose, click the Start Revised Budget link in the Options column to go to the Complete Revised Budget page. If necessary, use the Search link at the top of the page to enter criteria and perform a search.
Figure 6. Complete Revised Budget Page
- On the Complete Revised Budget page, four tabs are available: Cover Page, Budget, Subawards, and Attachments. The Cover Page and the Subawards tabs have a green checkmark , which means the information there is complete. Although the Subawards tab is optional and completed, you may want to add Subawards Budget information, if necessary. The Budget and Attachments tabs have green checkmarks with a slash , which means that you have to complete those sections.
Figure 7. Subaward Tab
- Click the Budget tab. The Budget tab is similar to the one for Grants.gov and Paper proposals. Please refer to Grants.gov and Paper Proposals above, for further instructions on how to complete the Budget tab.
- To add Subaward , click the Add Subaward link to go to Revised Budget Subawards page.
- Complete the Subaward Information section.
- Complete all budget sections, as required. To access a section's information for updating, click the update icon next to the section name.
Figure 8. Revised Budget Subawards Page
- To include the Subaward Budget Justification, upload the file in the Subaward Budget Justification Attachment section of the Subaward Budget.
- When done making all required updates, click the Choose Action drop-down arrow. Select appropriate option (Step a. or b. below) and click the Go button.
- Selecting the Save All Subaward Budget Periods option saves the budget updates you just made, keeps you on this page, and provides a Success message informing you that the Subawards section was saved successfully.
- Selecting the Save All Budget Periods and Close options saves the Subawards updates you just made and takes you back to the Subawards tab. Proceed to Step 10.
- Once you are back to the Subawards tab, you can either delete or update the subaward you just added.
Figure 9. Attachments Tab
- To attach supporting documents to the Revised Scope section or the Budget Justification section, click the Attach File button for the section.
- When done with attachments, click the Choose Action drop-down arrow, select the appropriate option (Step a or b below), and click the Go button.
- Selecting the Save Attachments option saves the attachments you just made and a Success message confirms that the Revised Budget was saved successfully (Attachments tab now has a ). You will still have to submit the completed revised budget to the SRO/BO/AO at some point. When you return at a later time, start with Step d below.
If you have the Submit to DOE privilege, you need not submit the revised budget to SRO/BO/AO. You can directly submit the Revised Budget to DOE Office of Science.
- Selecting the Save Attachments and Submit To SRO/BO/AO option saves the attachments you added (Attachments tab now has a ). In addition, you are taken to the Request Review of Revised Budget page if no SRO is registered to the Institution, or if no one has the Submit to DOE privilege. If there is an Admin SRO who has the Submit to DOE privileges, the Request Review of Revised Budget page does not appear.
- Once the Revised Budget is complete, you can Submit it to the SRO for review. In case the institution does not have an SRO with Edit Revised Budget and Submit Revised Budget privileges, follow the steps mentioned in Section 1.2 to invite an SRO.
How Do I Submit a Revised Budget
A PM recommends a proposal but requests a revised budget be submitted by the SRO. A PI originally completed the budget form but does not have the privilege to submit it to DOE. The Administrative SRO receives a task to submit the revised budget to DOE.
|
A Submit Revised Budget task is for the SRO role only. |
The Submit Revised Budget task can be for Grant.gov proposals, paper proposals, and interagency proposals.
Submitting a Revised Budget for Grants.gov and Paper Proposals
- From the PAMS home page, click the Tasks tab to go to the Pending Tasks – List page.
- Find the Submit Revised Budget task you want to work on and click the Start Revised Budget Iink in the Options column. You can use the Search link at the top of the page to enter criteria and perform a search.
Figure 10. Pending Tasks List - Page: Submit Revised Budget
- On the Submit Revised Budget page, three tabs are available: Cover Page, Budget, and Attachments.
A green checkmark next to a tab means the information there is complete. A green checkmark with a slash next to a tab, means the information there is incomplete.
- Click the Budget tab. Budgets are required for the entire project period. A budget form should be completed for each budget period of the award, and a cumulative budget form for the entire project period will be populated by PAMS. A detailed budget justification narrative should be included after the budget pages. The justification should cover labor, domestic and foreign travel, equipment, materials and supplies, and anything else that will be covered with project funds.
- Budget Period 1 – Budget Period 5 Tabs: Tabs represent budget for each period.
- Budget Summary Tab: Provides a cumulative amount of all budget periods and is calculated by PAMS.
- Add Budget Period: Click this button to add a new Budget Period tab. The button is hidden after Budget Period 5 tab has been added. The Delete Budget period option allows you to delete the last budget period.
- Copy from Previous Budget Period: Click button to populate the budget fields in the current (currently-being-viewed) budget period tab with data from the previous budget period tab (Current Budget Period Number minus 1), overwriting any data that had been previously entered on the current budget period tab. Button is displayed on Budget Period 2 – Budget Period 5 tabs.
- Edit Icon: Click the Edit icon to update each section.
- Click the Budget Tab Instructions link to view a detailed description on how to enter information for each section in the Budget tab.
Figure 11. Submit Revised Budget Page
When entering budget information for multiple budget periods, simply click the Copy From Previous Period link to copy data over from the previous period. This will eliminate you having to duplicate budget information for every year; you will merely have to edit the information after copying it over.
- To access a section's information for updating, click the update icon next to the section name and update all information, as needed.
- When finished, click the Choose Action dropdown, select the appropriate action, and click the Go button. Proceed to Step 9.
- Selecting Save All Budget Periods saves the work you have done to this point for later retrieval.
- Selecting Save All Budget Periods and Continue to Next Section saves your work and takes you to the Attachments tab.
- Selecting Submit to DOE sends the Revised Budget to DOE. A Success message confirms successful submission.
- Selecting Request Further Revision takes you to the Request Revision on Revised Budget page. Enter the name of the PI who will perform further revisions on the budget. Enter Comments if necessary and click the Request Revision button.
Figure 12. Request Revision on Revised Budget Page
- Click the Attachments tab to bring up the attachments already uploaded to PAMS.
Figure 13. Attachments Tab
- To access an attachment's information, click the Actions link in the Options column.
- Click either the Update Description or Delete link. Update Description enables you to change the attachment's description. Delete completely removes the attachment.
- If you want to upload new attachments, click the Attach File button and select a file from your computer. (If necessary, refer to Section Error! Reference source not found., How to Attach a File in PAMS, for complete instructions.)
- When you are finished with all updates, click the Choose Action drop-down list arrow, select the appropriate save option, and click the Go button.
- Selecting Save Attachments saves the work you have done to this point for later retrieval.
- Selecting Submit to DOE sends the Revised Budget to DOE. A Success message confirms successful submission.
- Selecting Request Further Revision takes you to the Request Revision on Revised Budget page. Enter the name of the PI who will perform further revisions on the budget. Enter Comments if necessary and click the Request Revision button.
Submitting a Revised Budget for Interagency Proposals
The Submit Revised Budget steps for interagency proposals are similar to the ones for Grant.gov and Paper Proposals, with the exception of an additional Subawards tab on the Complete Revised Budget page and the sections in the Attachments tab.
- From the PAMS home page, click the Tasks tab to go to the Pending Tasks – List page.
Figure 14. Pending Tasks List - Page: Submit Revised Budget
- Find the Submit Revised Budget task you want to work on and click the Start Revised Budget Iink in the Options column. You can use the Search link at the top of the page to enter criteria and perform a search.
- On the Submit Revised Budget page, four tabs are available: Cover Page, Budget, Subawards and Attachments.
Figure 15. Submit Revised Budget page
|
A green checkmark next to a tab means the information there is complete. A green checkmark with a slash next to a tab, means the information there is incomplete. |
- Click the Budget tab and proceed as follows:
The budget tab is similar to the one for Grant.gov and paper proposals. Please refer to Grants.gov and Paper Proposals for further instructions on how to complete the Budget tab.
- To add Subaward from the Subawards tab, click the Add Subaward link to go to Revised Budget Subawards page.
Figure 16. Subawards Tab
Figure 17. Revised Budget Subawards Page
- Complete the Subaward Information section.
- Complete all Budgets sections, as required. To access a section's information for updating, click the update icon next to the section name.
- Attach the Budget Justification file in the Subaward Budget Justification Attachment section.
- When done making all required updates, click the Choose Action drop-down arrow. Select appropriate option (Step a. or b. below) and click the Go button.
- Selecting the Save All Subaward Budget Periods option saves the budget updates you just made, keeps you on this page, and provides a Success message informing you that the Subawards Section was saved successfully.
- Selecting the Save All Budget Periods and Close option saves the Subawards updates you just made and takes you back to the Subawards tab. Proceed to Step 10.
- Once you are back to the Subawards tab, you can either delete or update the subaward that you just added.
- Click the Attachments tab to bring up the attachments already uploaded to PAMS.
Figure 18. Attachments Tab
- To access an attachment's information, click the Actions link in the Options column.
- Click either the Update Description or Delete link. Update Description enables you to change the attachment's description. Delete completely removes the attachment.
- If you want to upload new attachments, click the Attach File button and select a file from your computer.
- When you are finished with all updates, click the Choose Action drop-down list arrow, select the appropriate save option, and click the Go button.
- Selecting Save Attachments saves the work you have done to this point for later retrieval.
- Selecting Submit to DOE sends the Revised Budget to DOE. A Success message confirms successful submission.
- Selecting Request Further Revision takes you to the Request Revision on Revised Budget page. Verify the name of the PI who will perform further revisions on the budget. Enter Comments if necessary and click the Request Revision button.
Figure 19. Request Revision on Revised Budget